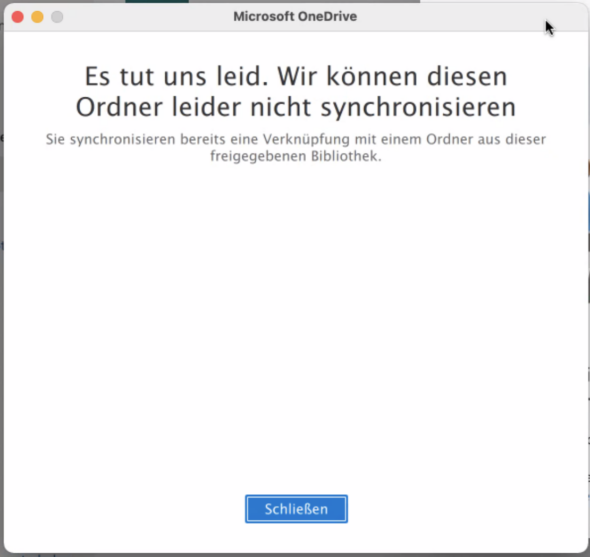
OneDrive: Wir können diesen Ordner leider nicht synchronisieren
Wieder einmal hat OneDrive ein Konto „verloren“ und weigert sich nun mit der Fehlermeldung: „Es tut uns leid. Wir können diesen Ordner leider nicht synchronisieren. Sie synchronisieren eine Verknüpfung mit einem Ordner aus dieser freigegebenen Bibliothek.“
Ausgangslage:
OneDrive wurde aufgrund dieser Fehlermeldung bereits einmal vom Mac entfernt. Alle mir bekannten Ordner mit Konfigurationen etc. wurden gelöscht, ebenso die lokalen Ordner mit den zu synchronisierenden Dateien. Anschließend wurde OneDrive erneut installiert. Neben dem privaten OneDrive Konto war es dann auch möglich die Synchronisierung des Business Ordners wiederherzustellen. Während der Synchronisation hat sich OneDrive erneut „aufgehangen“, das Fimenkonto aus seiner Liste gelöscht und wenn nun die Synchronisierung wieder eingerichtet werden soll, erschein die Fehlermeldung.
Lösung:
Die einfachste Annahme wäre die Synchronisation zu stoppen und neu einzurichten, wie es auch bei Microsoft beschrieben wird: Beenden der Synchronisierung einer Bibliothek mit der OneDrive for Work-oder School-App
Abgesehen davon, dass der Artikel für Windows User geschrieben ist, von der Sprache etwas was einfach ist sehr komplex darstellt und die Computerstimme im Videos dazu führt, dass sich einem die Nackenhaare aufstellen, hilft der Artikel leider gar nicht, da die Synchronisierung des Objekts durch das entfernte Konto schon gar nicht mehr gegeben ist.
Trotzdem ist dies bereits der richtige Weg. Es handelt sich jedoch nicht um eine normale Synchronisierung welche gelöscht werden muss, sondern um einen Ordner, welcher in das private OneDrive synchronisiert wird über die Option >>Verknüpfung zu „Meinen Dateien“ hinzufügen<<.
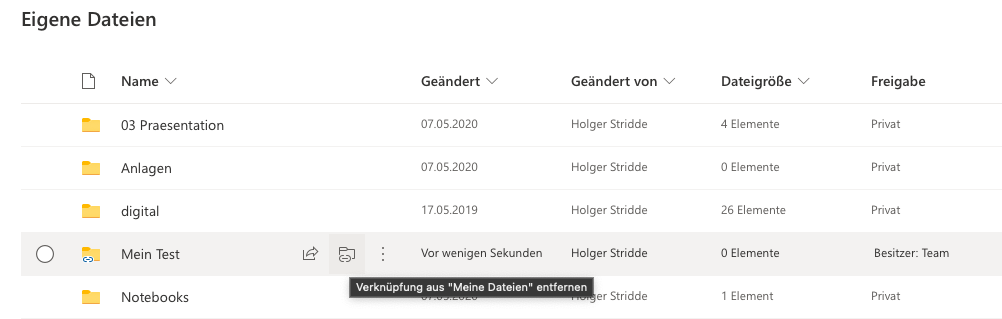
Über die Online Ansicht des OneDrives lassen sich die synchronisierten Ordner ausfindig machen. Diese zeichnen sich dadurch aus, dass man selbst nicht der Besitzer der Daten ist. Um diese Ordner nun nicht mehr im privaten OneDrive zu haben, muss die Verknüpfung aufgelöst werden. Dazu auf das Symbol für >>Verknüpfung aus „Meine Dateien“ entfernen<< klicken.
Anschließend sollte es auch wieder möglich sein, den gesamten Ordner zu synchronisieren ohne, dass eine Fehlermeldung erscheint.
Zum Nachdenken
Warum es überhaupt möglich ist einen Ordner in das private OneDrive zu verknüpfen und dadurch ein anderes Konto, welches bis dahin synchronisiert wurde, abzuschießen anstatt eine Fehlermeldung anzuzeigen oder vielmehr die Aktion eine Verknüpfung anzulegen von vornherein nicht anzubietenden ein Laufwerk bereits synchronisiert wird, entzieht sich meiner Logik. Die angezeigte Fehlermeldung könnte aussagekräftiger sein, bei anderen Synchronisierungsfehlern erscheint eine Überlagerung mit rotem Kreuz über dem OneDrive Symbol in der Task Leiste, und direkt auf das Problem verweisen und eine Lösung anbieten.
Reset OneDrive auf dem MAC
Eine meiner ersten Annahmen war, dass die OneDrive eine fehlerhafte Konfiguration besitzt oder sich im Cache fehlerhafte Dateien befinden. Daher wurde OneDrive mehrfach auf dem Weg zur Lösung zurückgesetzt. Für das konkrete Problem war dies nicht zielführend, da der zu synchronisierenden Ordner auf dem Server gespeichert war einschließlich der Verknüpfung. Hier ergänzend jedoch die 6 Schritte, um OneDrive zurückzusetzen:
- Beenden Sie OneDrive. (Wählen Sie das Cloud-Symbol in der oberen Taskleiste und wählen Sie dann Einstellungen > OneDrive beenden).
- Suchen Sie OneDrive in Ihrem Anwendungsordner.
- Klicken Sie mit der rechten Maustaste auf OneDrive und wählen Sie Paketinhalt anzeigen.
- Navigieren Sie zum Ordner Content > Ressourcen.
- Doppelklicken Sie auf ResetOneDriveApp.command (oder ResetOneDriveAppStandalone.command, wenn Sie die Standalone-App verwenden).
- Starten Sie OneDrive und beenden Sie den Einrichtungsvorgang.
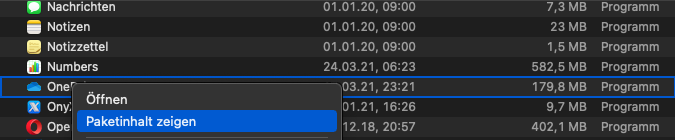
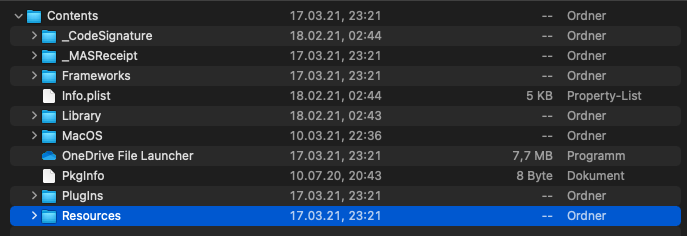
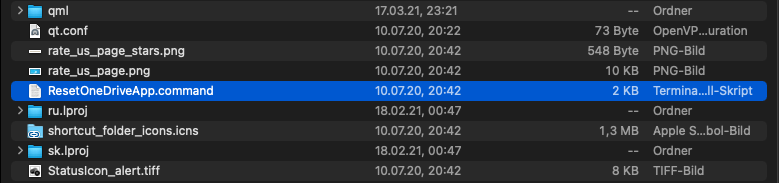
Danke!
Der Beitrag hat mir (Windows Nutzer) sehr weiter geholfen.
Cool, vielen Dank für die Lösung des Problems!
Artikel hat auch mir als Windows User schnell weitergeholfen.
Da schlummerte einfach eine alte Verknüpfung aus dem nicht mehr synchronisierbaren Sharepoint in meinem OneDrive. Diese Verknüpfung aufgehoben und ich konnte den Sharepoint neu synchronisieren.
Vielen Dank!
Klasse, hat mir weitergeholfen. Vielen Dank!
Bin schon fast in die Uniklinik, weil ich wg dem Problem immer wieder mit dem Kopf auf die Tischkante geschlagen habe.
Jetzt synct OneNote auf OSX wieder!
Thx!
Moin moin,
ich habe heute ein ganz ähnliches Problem und habe bereits bevor ich diese Anleitung gefunden habe die ins persönliche OneDrive synchronisierten Ordner entfernt.
Meine Ausgangslage ist allerdings etwas anders, vll. können Sie hier auch weiterhelfen:
1. SharePoint Website mit »Dokumente« Ordner wurde synchronisiert. Allerdings wurde dieser Ordner zuvor in einem eigenständigen Ordner gesynct – also keine Verknüpfung (kein Kettensymbol). Also ganz ähnlich wie die Ordner, die man aus einem Teams-Team synchronisiert.
2. OneDrive reagierte aus unerkenntlichen Gründen nicht mehr in den letzten ein, zwei Wochen.
3. OneDrive Konto ab- und wieder angemeldet.
4. SharePoint- sowie Teams-Ordner müssen neu eingerichtet werden. Der private OneDrive-Ordner funktioniert wieder.
5. Versuche ich jetzt den SharePoint-Website Ordner zu synchronisieren wird nun eine Verknüpfung dazu in meinem OneDrive angelegt. Allerdings bleiben diese Ordner leer und es wird in keine Richtung synchronisiert.
Viele Grüße und Danke
Dennis
Die Lösung ist für den User OS-unabhängig.
Scheint ein Bug zu sein oder zumindest die Fehlermeldung nicht eindeutig genug.
Suche den Fehler schon länger und mit dem Post hier hab ich ihn gelöst! 👍
Super, das war auch die Lösung für mich in Windows. Musste zwei Ordner entfernen, die eine Kette im Ordnersymbol hatten. Danach ging die Synchronisierung wieder. Vielen Dank!
Vielen Dank! Hatte das genau gleiche Probleme wie oben beschrieben, und dank ihrer Anleitung konnte ich es lösen. Ist schon komisch, dass Microsoft dies so hinzubekommen.
Vielen Dank! Die anderen Lösungen die man so im Netz findet hatten nicht geholfen.