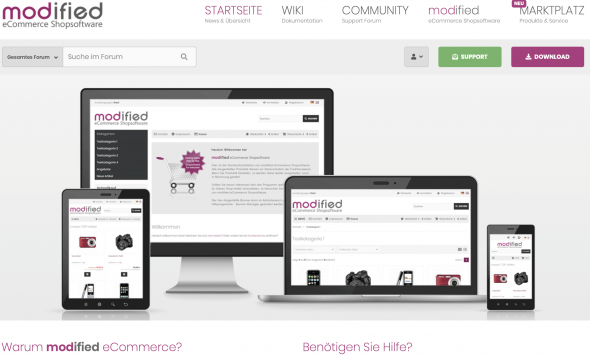
Modified Shop migrieren
In 4 einfach Schritten auf die neuste Version
Mir hat sich vor kurzem die spannende Situation präsentiert innerhalb kürzester Zeit einen Modified E-Commerce Shop in der Version 1.0.6 auf die neuste Version migrieren zu dürfen. Wer das Shopsystem kennt, weiß wie viele Jahre zwischen diesen Versionen liegen und das bei der Migration einige Hürden zu überwinden sein werden. Die Migration der Daten lässt sich dabei jedoch recht schnell vollziehen. Hier nun die 4 Schritte für die Modified Shop Migration.
Schritt 1: Neuste Shop Version installieren
Ladet euch die neuste Version des Shops von der offiziellen Seite herunter und entpackt die Zip-Datei auf eurem Webspace. Legt eine neue Datenbank für die neue Shop Version an, so könnt ihr jederzeit auf die alte Datenbank mit ihren Daten zugreifen ohne etwas kaputt zu machen.
Nun habt ihr zwei Möglichkeiten:
- Ihr nutz das Webfrontend mit den Installationsroutinen, um das Shopsystem mit der Datenbank zu konfigurieren und die Datenbank mit Daten zu füllen. Solltet ihr diesen Weg gehen, so löscht die durch die Installationsskripte angelegten Tabellen und Einträge aus der Datenbank.
- Oder, ihr tragt in die <path to your installation>/includes/configure.php die notwendigen Daten ein:
- Dateiverzeichnis
- URL unter dem der Shop erreichbar sein soll
- Datenbank Parameter
Schritt 2: Alte Daten Sichern und in die neue Datenbank einspielen
Im Prinzip sagt die Überschrift bereits alles was zu machen ist. Macht ein Backup eurer alten Daten. Dieses Backup spielt ihr dann in die neue Datenbank ein. Wer dies über ein Webfrontend machen möchte kann zum Beispiel auf PhpMyAdmin zurückgreifen. Dieses Frontend wird von einigen Hostern standardmäßig im Webpaket zur Administration der Datenbank angeboten.
Ggf. erscheint euch ein Fehler beim Importieren der Daten, welcher wie folgt aussieht:
Lösung: Bitte ändert in der SQL Datei des Backups die Datenbank auf den richtigen Namen ab, dann sollte es klappen.
Schritt 3: Update der Datenbank
Wechselt zu den Installationsroutinen eures Shops: https://DeinShop.de/_installer/
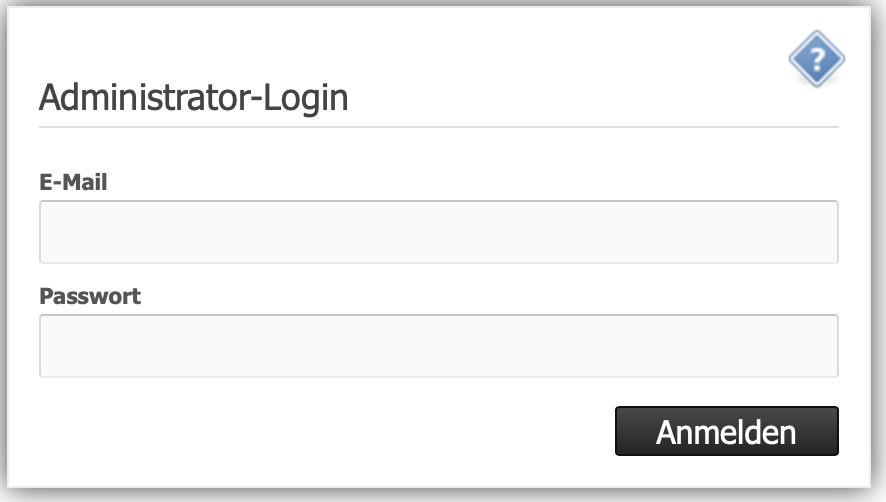
Ihr werdet nach Username und Passwort gefragt. Dies sind die Zugangsdaten, welche ihr bereits in der alten Version des Shops verwendet habt.
Nach dem Login erscheint die Abfrage, ob der bestehenden Shop aktualisiert (updated) werden soll oder ob dieser neu installiert werden soll. An dieser Stelle bitte Update auswählen.
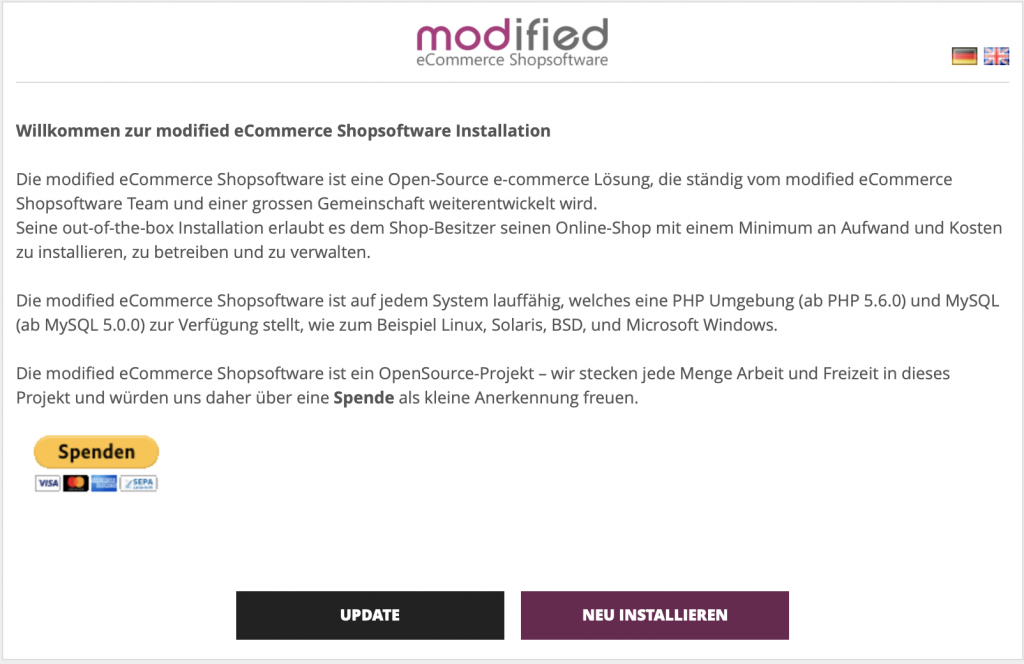
Nun erscheint eine Übersicht aller Operationen die im Rahmen eines Updates durchgeführt werden können.
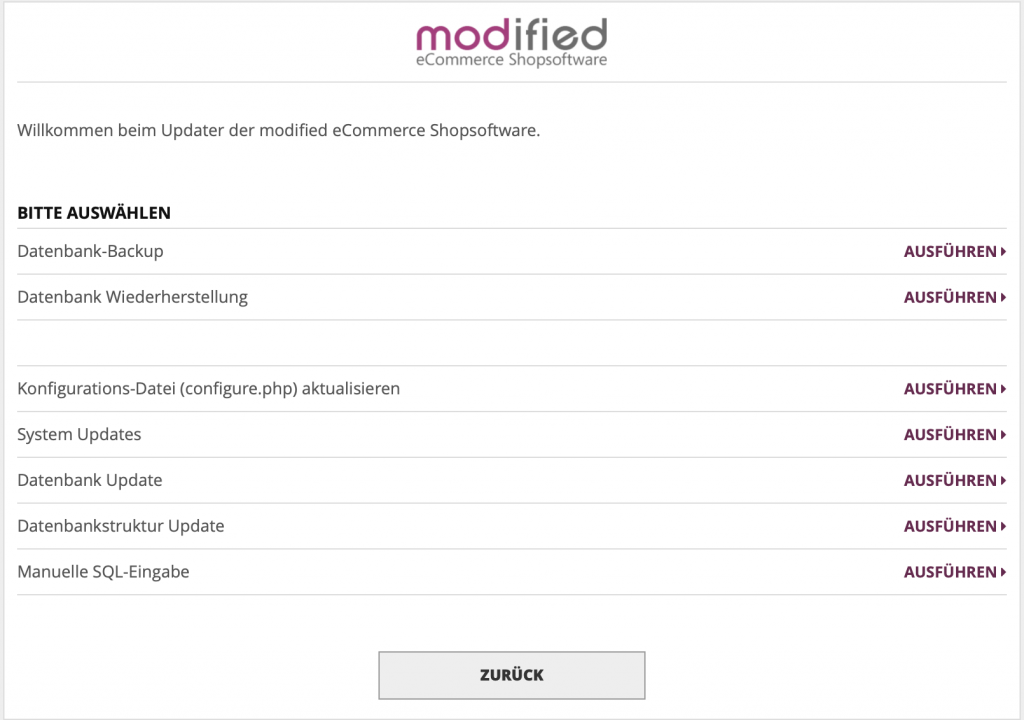
Davon sind jedoch nur zwei relevant für uns, weil:
- Ein Backup benötigen wir nicht, da wir auf einer Kopie arbeiten. Eine Wiederherstellung also noch weniger.
- Unsere Konfigurationsdatei haben wir zu beginn neu angelegt oder angepasst, diese ist auf dem aktuellen Stand
- System Updates sollten im allgemeinen nicht notwendig sein, wenn ihr bei einem modernen Hoster eure Internetseite betreibt.
- Manuelle SQLs wollen wir an dieser Stelle nicht ausführen.
Wir machen zunächst das Update der Datenbank. Wenn ihr dies auswählt, müsst ihr für alle Versionen, welche zwischen der alten Version eures Shopsystems und der nun aktuellen Version liegen, einen Haken setzen und bestätigen drücken.
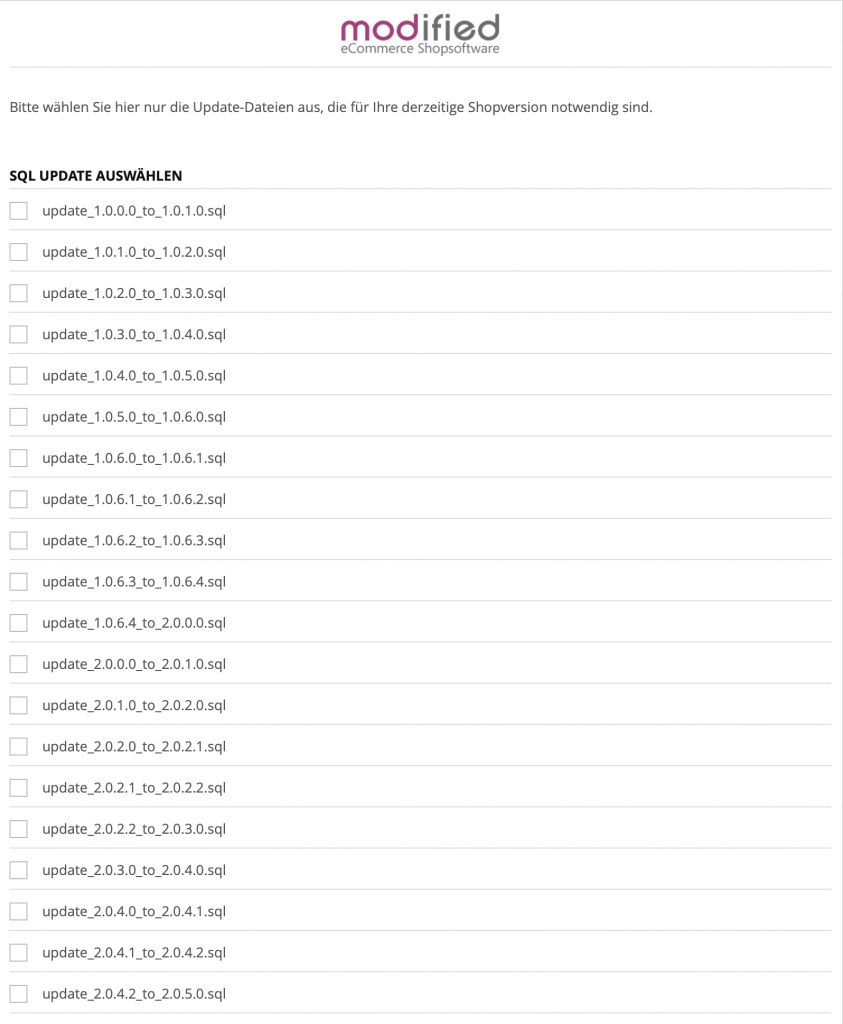
Dieser Prozess sollte im Idealfall mit keinen Fehlern durchlaufen. Da bei mir keine weiteren Fehler aufgetaucht sind, kann ich an dieser Stelle nicht mir einer Fehlerbehandlung dienen.
Anschließend geht ihr wieder zurück und führt als nächstes die Datenbankstruktur Updates aus. Hier müsst ihr nur auf Bestätigen klicken.
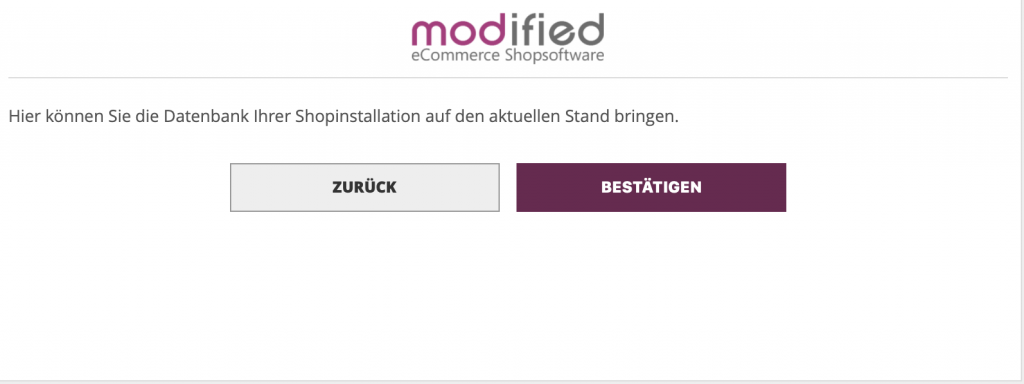
Nachdem diese beiden Updates auf der Datenbank durchgelaufen sind, ist euer Shop schon fast wieder bereit zu laufen.
4. Schritt: Ein funktionierendes Theme auswählen
Wenn ihr nun auf die URL eures Shop geht, werdet ihr nur eine leere Seite vorfinden, zumindest, wenn der so groß ist wie in meinem Fall.
Dies lässt sich jedoch leicht beheben. Für solche Fälle sind einige Optionen in das Shopsystem eingebaut, um es trotzdem weiter Bedienen zu können. Der Link auf die vollständige Beschreibung aller möglichen Optionen findet sich hier. Für den beschriebenen Fall ist nur folgendes aufzurufen:
- https://DeinShop.de/login_admin.php?repair=xtc5_template (bis Version 1.05)
- https://DeinShop.de/login_admin.php?repair=default_template (ab Version 1.06)
Beide Befehle setzten das Template wieder auf das Standard-Template („xtc5“) zurück. Damit sollte wieder ein Bild erscheinen und der Login auf die Admin Oberfläche wird wieder ermöglicht. Natürlich ist es so kein Shop mehr mit eurem Branding, aber alle essentiellen Funktionen sind wieder hergestellt. Nun könnt ihr euch ganz auf die Anpassung eines responsive Templates konzentrieren.
Zusammenfassung
Wie zuvor gezeigt, lässt sich die Migration der Daten recht schnell bewerkstelligen. Auch ohne große Automation sollte es abhängig von der Anzahl der bestehenden Kunden und der Anzahl der enthaltenen Artikel in ca. 30 Minuten umsetzbar sein den Modified Shop zu migrieren. Bei extrem großen Shops, wird die Zeit natürlich deutlich überschritten, hier ist dann jedoch sicher auch ein Spezialist am Werk, der diese Anleitung nicht liest 😉
Natürlich können noch verschiedenste Faktoren das Unterfangen der Migration problematischer werden lassen. Dazu gehören neben dem Diesen des Shops, welches hier nicht behandelt wird vor allem die Plugins oder nutzerspezifische Änderungen an den Shop Dateien. In meinem Fall war kam noch eine schlechte Konfiguration des alten Shops hinzu, welche Umlaute zum Teil sogar in der Datenbank kaputt gemacht hat. Hier weiterführend die Beschreibung, wir der Shop im Laufe der Migration konsequent auf UTF-8 umgestellt wurde.