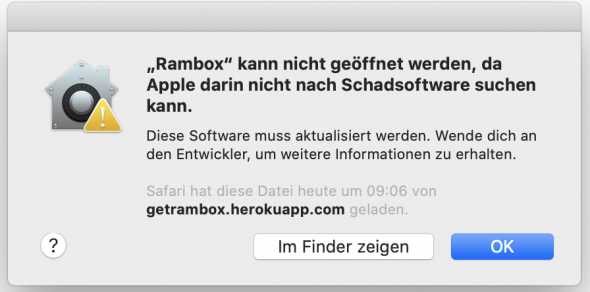
macOS Catalina – Anwendung kann nicht geöffnet werden, da Apple darin nicht nach Schadsoftware suchen kann.
Seit dem Upgrade auf Catalina ist diese Nachrich, dass „die Anwendung nicht geöffnet werden kann, da Apple darin nicht nach Schadsoftware suchen kann“ angezeigt worden. Wenn ihr euch sicher seid, dass ihr die Software installieren wollt und der Quelle aus der sie kommt vertraut, dann kommt ihr über den folgenden Weg an euer Ziel.
Beispiel die Anwendung Rambox nach einem Update öffnen:
Zunächst erhalte ich beim öffnen die folgende Fehlermeldung:
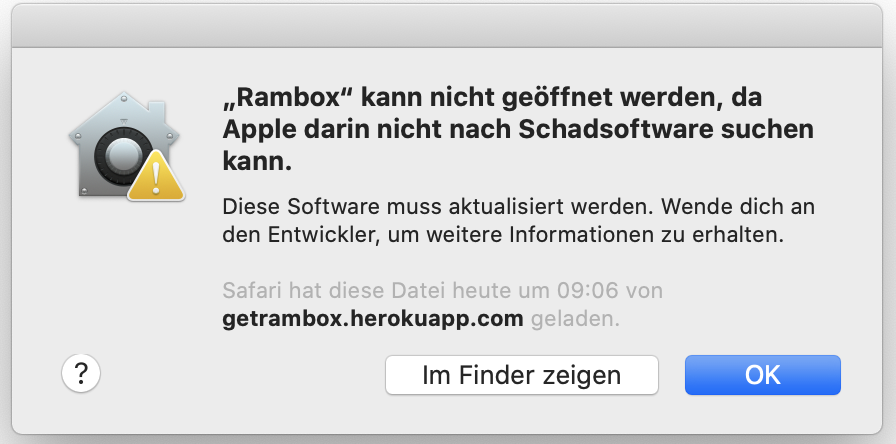
Anwendung freischalten und starten
Nachdem wir den Fehler gesehen haben, gehen wir zur Lösung über, die in diesem Fall recht einfach ist. Leider sind diese Schritte bei neuen Versionen jedoch leider zu wiederholen.
macOS Systemeinstellungen öffnen:
Öffnen sie Apple >> Systemeinstellungen und dort das Symbol Sicherheit anklicken.
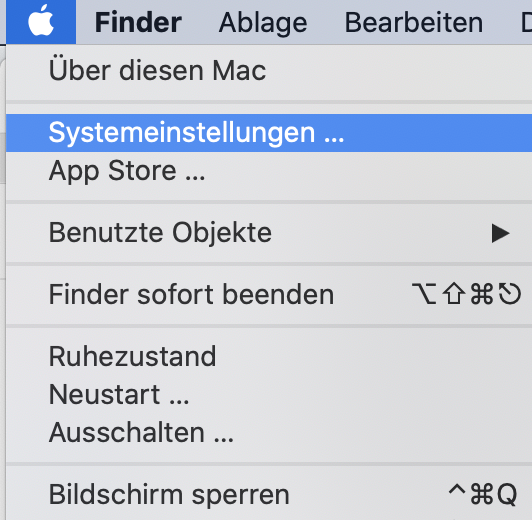
Applikation freischalten
Direkt auf dem ersten Reiter mit dem Namen „Allgemein“ findet ihr bereits die Einstellung, die wir benötigen, um unsere App installieren zu können.
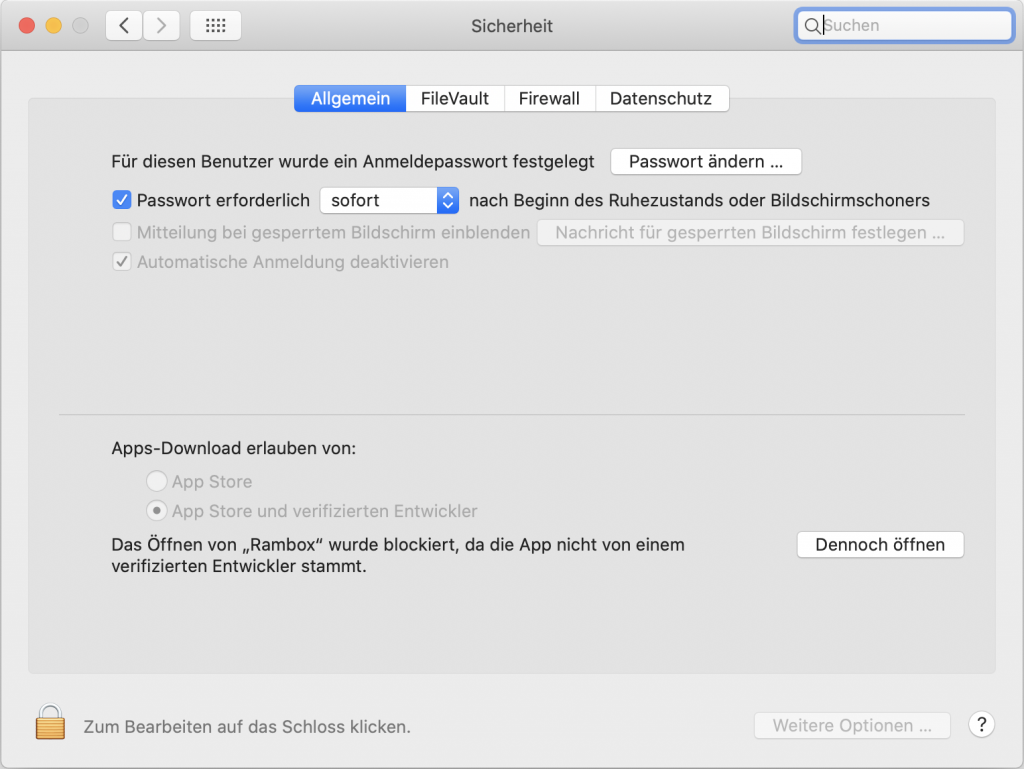
Im unteren Bereich des Fensters sehen wir direkt den Hinweis, dass due Applikation blockiert wird, da sie von einem unbekannten Entwickler stammt. Die ursprüngliche Meldung „Anwendung kann nicht geöffnet werden, da Apple darin nicht nach Schadsoftware suchen kann“ wird an dieser Stelle jedoch nicht mehr angezeigt.
Um die Applikation nun trotz der Bedenken von macOS zu öffnen, müssen wir das Schloss unten links auf dem Reiter aufschließen. Erst danach lassen sich die Einstellungen auf diesem Reiter bearbeiten.

Damit das Schloss geöffnet wird müsst ihr euer Passwort eingeben. Dann wechselt das Schloss in den geöffneten Zustand wie oben gezeigt und die Einstellungen lassen sich bearbeiten.
Anwendung starten
Nun könnt ihr auf dennoch öffnen klicken. Wenn ihr dies tut, öffnet sich erneut ein Dialog beim öffnen der Anwendung, jedoch mit einem wesentlichen Unterschied – es gibt einen neuen Button öffnen, der zuvor nicht da war.
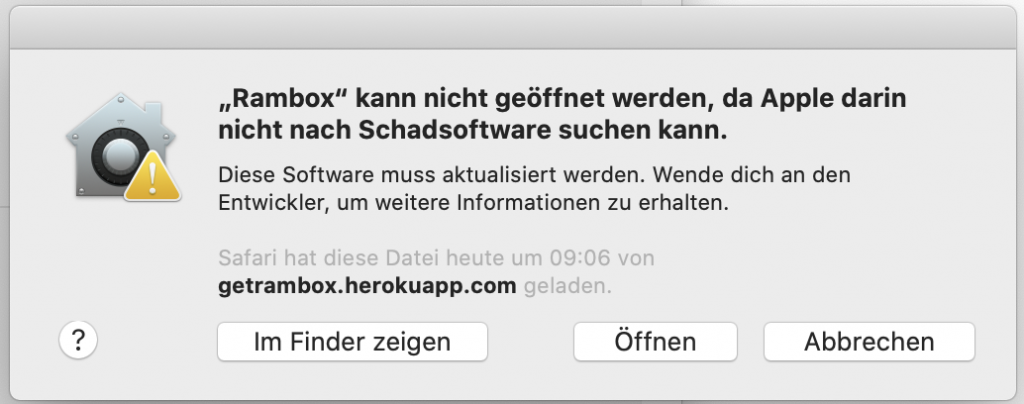
So wie in diesem Fall die Anwendung Rambox wieder geöffnet werden konnte, lassen sich auch andere Anwendungen aus dem Internet mit diesen wenigen Schritten starten.
Update 03.08.2021
Ein weitere Technologie zum Schutz deines Mac Systems, der Gatekeeper, ist eine weitere Fehlerquelle welche den Zugriff auf deine aus dem Internet geladenen Anwendungen verhindern kann. Wie du diese Fehler umgehen kannst, zeige ich im folgenden Artikel.
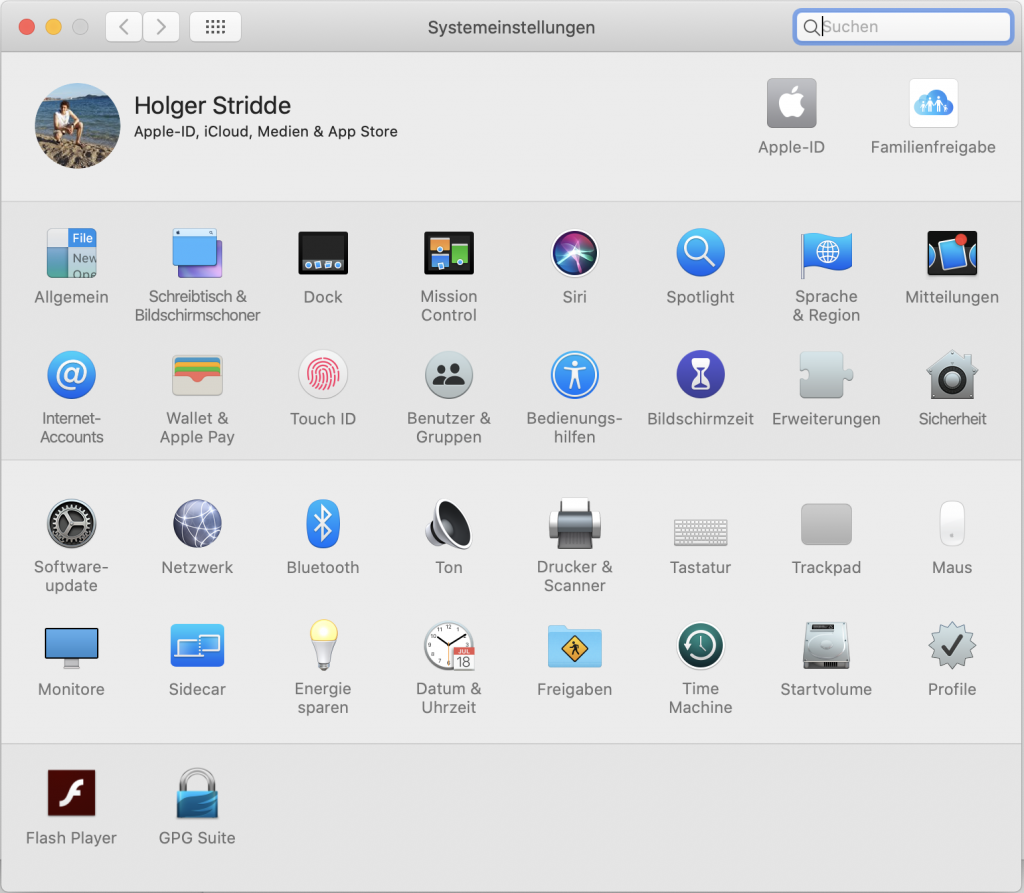
Das hat super geklappt!
Vielen Dank!
Kann ich eine erteilte Erlaubnis nachträglich widerrufen?
Hallo Michael,
dazu ist mir keine Funktion bekannt. Die Applikation kann hinterher wieder deinstalliert werden. Mir fällt ad-hoc kein Fall ein, bei dem ich eine Applikation zunächst vertraue und dann den Zugriff wieder sperren möchte. Wenn die App Schadcode enthält ist es dann zu spät. Beantwortet das deine Frage?
[…] muss man in den Sicherheitseinstellungen eine Ausnahme anlegen. Wie dies funktioniert, habe ich im folgenden Artikel […]