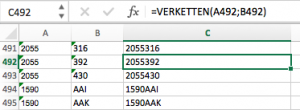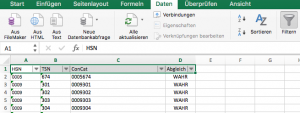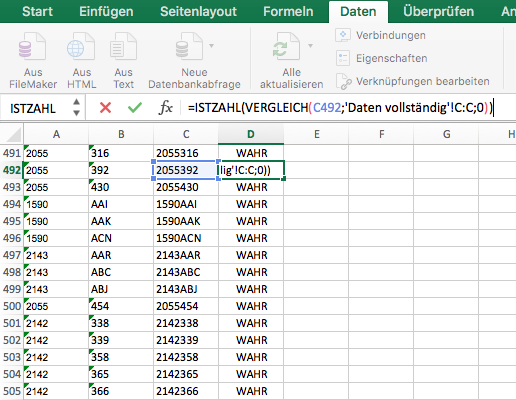
Zwei Tabellen mit Excel Vergleichen
Heute kam ich in die Verlegenheit zwei Tabellen in Excel miteinander vergleichen zu müssen. Eine Tabelle wurde von Mitarbeitern auf welcher Basis auch immer manuell erstellt und liegt als Textdatei vor. Die zweite Tabelle ist ein Datenbankabzug, den ich als CSV-Datei aus der Datenbank gewonnen habe. Das Format ist dem der manuell erstellten Tabelle nachempfunden. Mein Ziel war es herauszufinden, welche Daten in der Liste von den Mitarbeitern neu sind, bzw. zur Sicherheit auch zu sehen, welche Datensätze aus der Datenbank nicht in der manuell erstellten Liste vorhanden sind.
Lösungsansatz in Excel:
Der gewählte Ansatz zur Lösung des Problems umfasst eine Excel Arbeitsmappe, die mit den beiden genannten Tabellen gefüllt ist. Der einfachste Weg, den ich in einem anderen Fall einmal gewählt habe, wäre ein Vergleich mit der Funktion SVERWEIS in Excel. Diesen Weg konnte ich diesmal jedoch nicht gehen, da ich erst einmal keinen eindeutigen Schlüssel für den Vergleich hatte. Stattdessen bilden zwei Spalten zusammen den Schlüssel, der jede Zeile eindeutig beschreibt. Außerdem soll das ganze schnell von der Hand gehen und wiederverwendbar sein.
Vorgehen:
Das Vorgehen unterteilt sich in 3 einfache Schritte:
- Einen eindeutigen Schlüssel erzeugen
- Die Schlüssel in beiden Tabellen vergleichen
- Einen Filter zu setzen, um das Delta zu sehen
Einen eindeutigen Schlüssel erzeugen
Der einfachste Punkt ist in meinem konkreten Fall das erzeugen eines Schlüssels. Meine Datensätze beschreiben Autos und es ist jeweils die HSN und TSN gegeben. Diese beiden Werte lasse ich einfach durch Excel konkatenieren (verketten), um meinen eindeutigen Schlüssel zu erzeugen. Dazu lege ich mir in beiden Tabellen ein Hilfsfeld bzw. eine Hilfspalte an, die mit diesem Schlüssel gefüllt wird. Die dazu verwendete Funktion lautet:
- =VERKETTEN(A492;B492)
Die Formel schreibe ich einmal in die oberste Zeile. Falls Überschriften vorhanden sind, in die erste Zeile mit Daten. Danach bewege ich die Maus an den unteren rechten Rand der Zelle. Der Cursor nimmt die Form eines + Zeichens an. Nun kann die Formel auf alle in diesem Schritt markierten Zellen übernommen werden.
Die Schlüssel in beiden Tabellen vergleichen
Zum Vergleichen der Schlüssel erstelle ich mir ein weiteres Hilfsfeld / eine weitere Hilfsspalte. In diese werden zwei Werte eingetragen: wahr oder falsch. Ist der Wert wahr, so bedeutet es, dass der Wert auch in der anderen Tabelle gefunden wurde. Steht der Wert auf falsch, so wurde der Eintrag nicht in der anderen Tabelle gefunden. Die Funktion ist etwas komplexer als die vorherige, jedoch immer noch übersichtlich:
- =ISTZAHL(VERGLEICH(C492;’Daten vollständig‘!C:C;0))
Zur Erklärung der Funktionsweise:
- ISTZAHL: Diese Funktion gibt wahr oder falsch zurück, abhängig davon, ob es sich um eine Zahl handelt oder nicht.
- VERGLEICH: Mit dieser Funktion wird in einem Bereich von Zellen (hier dem Datenblatt ‚Daten vollständig‘ die gesamte Spalte C) nach einem angegebenen Element (hier C492) gesucht und anschließend die relative Position dieses Elements im Bereich zurückgegeben. Wichtig ist an dieser Stelle auf das richtige Tabellenblatt und ggf. die richtige Arbeitsmappe, welche dieses Tabellenblatt enthält zu verweisen. Im Beispiel befinde ich mich im Tabellenblatt ‚Daten neu‘ aus dem der Wert C492 stammt, welchen in dann auf dem anderen Tabellenblatt, eben ‚Daten vollständig‘ meine Datenbank Auszug, vergleiche.
Der letzte Parameter in der Funktion ist der Vergleichstyp, dieser ist hier mit 0 angegeben. Das bedeutet, dass das erste exakte vorkommen des Wertes ausgegeben wird. Wird kein übereinstimmender Wert gefunden, so gibt die Funktion #NV zurück. Eine detaillierte Beschreibung findet sich direkt bei Microsoft: https://support.office.com/de-de/article/VERGLEICH-Funktion-E8DFFD45-C762-47D6-BF89-533F4A37673A - Daraus ergibt sich, dass also entweder eine Zahl oder #NV zurückgegeben wird, was durch die ISTZAHL Funktion in wahr oder falsch umgewandelt wird.
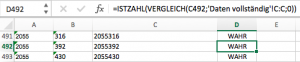
Suche nach dem vorkommen eines Wertes in Excel und Ausgabe mit wahr oder falsch, ob dieser gefunden wurde.
Wie auch zuvor, schreibe ich diese Funktion auch nur ein einziges mal in der obersten Zeile nach den Überschriften. Danach ziehe ich dir Formel auf alle benötigten Felder darunter.
Einen Filter zu setzen, um das Delta zu sehen
Zu guter Letzt setze ich auf die vier Überschriften meiner Spalten, die ich in diesem Beispiel verwende, die Filterfunktion. Diese lässt sich über das Menü auswählen und setzen. Filter befinden sich in Excel im Reiter Daten. Ist der Filter gesetzt, so kann die Ansicht nach den jeweils gewählten Werten anpassen lassen. Hier ist nur die SPalte Abgleich interessant mit den beiden Werten wahr oder falsch. Mit falsch finde ich alle Werte, die auf dem jeweils anderen Tabellenblatt nicht vorkommen.
Fazit
Nachdem ich die Hilfsspalte mit dem eindeutigen Schlüssel angelegt habe, hätte ich auch auf die zuvor benutzte Methode mit SVERWEIS zurückgreifen können. Diese Herangehensweise gefällt mir jedoch noch besser, da sie einfacher ist. Wie die Performance jetzt bei tausenden von Datensätzen bzw. Zeilen in der Tabelle wäre, habe ich nicht ausprobiert. Hier könnte es durchaus Unterschiede geben. Mit den wenigen tausend Datensätzen in meinem Beispiel hat es jedenfalls problemlos funktioniert.